dlink无线路由器设置教程 win10(d link无线路由器设置)
大家好,来宝来为大家解答以下问题,dlink无线路由器设置教程 win10,d link无线路由器设置很多人还不知道,今天让我们一起来看看吧!


你知道什么是D-link路由器吗?D-link路由器是无线路由器的一种,主要功能是连接网络。如果家里安装了D-link路由器,连接D-link路由器就可以登录wifi上网,对于有手机和笔记本的人来说比较实用。但是很多没有自己设置过路由器的人,在购买之后也不知道如何设置。为了让你知道如何设置,我们来看看D-link路由器的设置方法。
D-link路由器的设置方法:
一.方法/步骤
1.打开浏览器,在浏览器的地址栏中输入路由器的地址。我的路由器地址是192.168.0.1。因此,我将输入192.168.0.1并按回车键。弹出一个对话框,用于输入您的用户名和密码。输入您的登录用户名和密码(通常在路由器背面),然后单击Enter。进入路由器设置界面,点击“设置向导”。在右侧出现的界面中,单击下一步。
2.自动检测互联网端口的类型。估计过不了多久就能检测出你用的是什么类型了。我在用联通的宽带,然后点击下一步。输入您的用户名和密码,然后单击完成。过了一会儿,点击上面的状态,就可以看到你已经联网了。
3.在这个界面中,您可以看到您的IP地址、子网掩码、默认网关和DNS服务器。看到你连上互联网后,点击上面的无线选项,就会出现设置无线网络的界面。无线网络ID:您的无线网络的名称,比如我的是dlink。
4.安全选项:选择您的无线密码的加密方法,并推荐如图所示的加密方法。密码:输入您的无线网络的密码,其余为默认密码。单击应用。这样dlink无线路由器就设置好了。你可以用你的笔记本电脑上网。
二、路由器安装教程:
1.我们买一个路由器,可以看到路由器后面有一些WAN口。这些端口主要用于连接宽带,属于入端口。不同端口的颜色不一样,看着就知道区别了。一般来说,它们可以分为传入端口和LAN端口,一个用于连接计算机,另一个用于连接局域网。
2.我们使用网络电缆连接这些接口。连接后,我们的台式电脑就可以设置电脑的IP地址了。首先找到我们电脑的网上邻居的右键属性,找到本地连接的属性。将有一个互联网协议TCP/IP属性的选项。你找到之后,就可以点击它,然后自动获取我们上网的IP地址。一般会自动获取,也可以手动设置。如果需要更改ip地址,需要手动设置。一般的互联网IP地址有:192.168.0.XXX和255.255.255.0。
3.现在我们要打开网页,登录我们买的路由器。不同路由器型号的登录网址不同。打开浏览器,输入192.168.0.1,然后按enter键结束。这是腾达无线路由器的登录界面。打开后,您可以输入您的用户名和密码。
4.登录设置界面后,我们可以修改购买的路由器的昵称,改成自己喜欢的名字。然后可以重置密码。重置一个你觉得不会被破解的密码,然后保存。您还可以进行其他设置,例如限制他人使用。设置完成后,可以连接其他设备使用。
这就是如何设置D-link路由器。D-link路由器的设置方法和一般路由器一样,没有太大区别。在选择路由器品牌时,最好选择价格和质量合适的。一般我们装网的时候可以直接去电信局买。有时候会有包裹。买路由器最好去实体店,因为网上买的有些路由器是二手翻新的,质量可能没那么好。另外,设置时设置强密码。
本文讲解到此结束,希望对大家有所帮助。




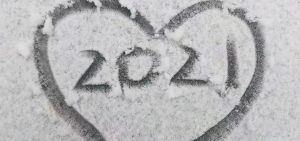
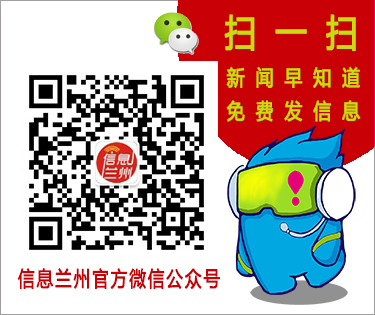







 甘公网安备 62010002000180号
甘公网安备 62010002000180号